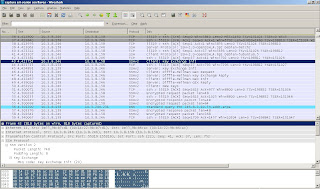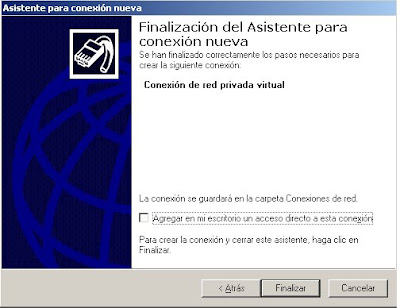2. Después de haber dado enter nos aparecerá la siguiente ventana en esta ventana damos clic en en archivo y en agregar o quitar complemento.

3. Luego eligiremos la consola de administracion que deseamos en el siguiente recuadro.

-en este recuadro le damos clic en agregar.
4. En la ventana que nos aparecie escojemos la opcion ip security policy management y le damos add nos aparecera otra ventana la cual nos pregunta en que equipo vamos agregar el complemento, le damos en equipo local y finish, despues seleccionaremos el otro complemento que sera ip security monitor le damos clic en add y luego en close.

5. Aqui nos muestran las consolas que seleccionamos y luego de estar seguros de que se escojieron bien damos clic en aceptar.

6. Despues de terminar lo anterior nos aparecera las opciones de configuracion de ipsec. Ya con esto empesaremos a configurar politicas de ipsec.
-primero damos clic derecho en directivas de seguridad (ip security policy management) y le damos clic en crear directiva de seguridad ip

7. Nos aparecera un asistente de configuracion.

-le damos clic en siguiente.
8. nos saldra una un recuadro donde nos pedira el nombre y la descripcion que le vamos a colocar a la directiva y le damos clic en siguiente.

9. luego nos saldra el siguiente cuadro el cual nos esta dice si queremos activar la regla de respuesta predeterminada, esto es para que los equipos remotos cundo soliciten seguridad se le responda y se le solicite seguridad en la comunicacion.

10. Luego nos aparecera un cuadro en el cual especificaremos la llave precompartida.

-damos clic en siguiente y nos aparecera que ya hemos terminado la de crear la directiva:

-y le damos clic en finalizar.
11. Al darle clic en finalizar nos aparecerá un cuadro donde podemos agregar reglas para nuestra directiva. para no tener inconvenientes desactivamos la opcion de usar asistente para agregar (use add Wizard) que se encuentra en la parte inferior de la ventana y luego damos clic en agregar.

12. nos aparecera este cuadro el cual nos permite hacer un filtrado de ip (IP filter list) y le daremos clic en agregar.

13. luego de que le dimos clic en agregar nos aparecerá un recuadro en el cual le colocaremos el nombre ala regla de filtrado y tambien desactivamos el asistente (use add Wizard) luego de colocar el nombre le damos cilc en edit.

14. en esta ventana especificaremos desde que direccion ip origen hacia cual direccion ip destino y pasamos ala siguiente pestaña.

15. en esta pestaña especificaremos que protocolo vamos a utlizar:

-si queremos podemos colocarle descripcion ala regla.y para finalizar le damos clic en ok a todas las ventanas que nos aparescan.
16. despues escogemos la pestaña Filter action (accion de filtrado) y le damos clic en agregar

17. despues de darle add nos aparecera esta ventana en la cual podemos escoger los metodos de seguridad en este caso escogemos negociar la seguridad (negotiate security) y damos clic en agregar

18. luego de darle en add nos aparecera esta ventana en la cual escogemos la opcion personalizada esto es para personalizar el metodo de seguridad y le damos clic en configurarion.

19. nos aparecera una ventana en la cual escogemos los algoritmos que vamos a utilar puede ser SHA1 O MD5 tambien podemos escoger el algoritmo de encriptacion que puede ser 3DES.

-luego de escoger los algoritmos le damos clic en ok a todas las ventanas que nos aparescan.
20. luego pasamos ala pestaña metodos de autenticacion y le damos clic en agregar.

-luego de darle cilc en agregar nos aparecera una ventana en la cual escogeremos la ultima opcion y colocaremos la llave precompartida.

21. y ya para terminar le damos clic derecho sobre la politica y damos clic en asignar.

NOTA:para que esta politica funcione debe de haber la misma configuracion en los equipos donde se va a implementar esta regla.
esta fue una prueba de la politica. Esta politica es para que negocien seguridad cuando se hace un ping y tengan comunicacion segura

Imagenes sacadas de http://modseguridad.blogspot.com